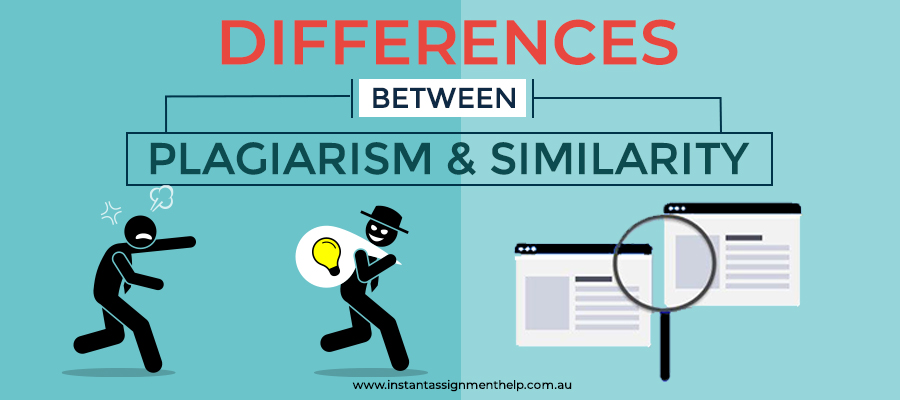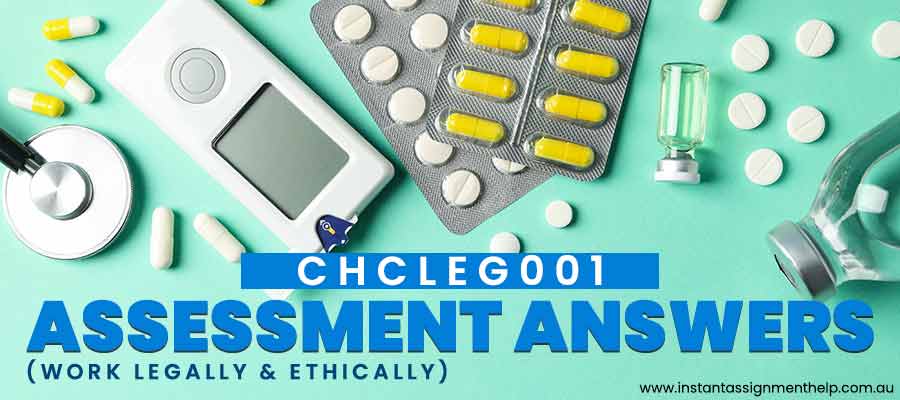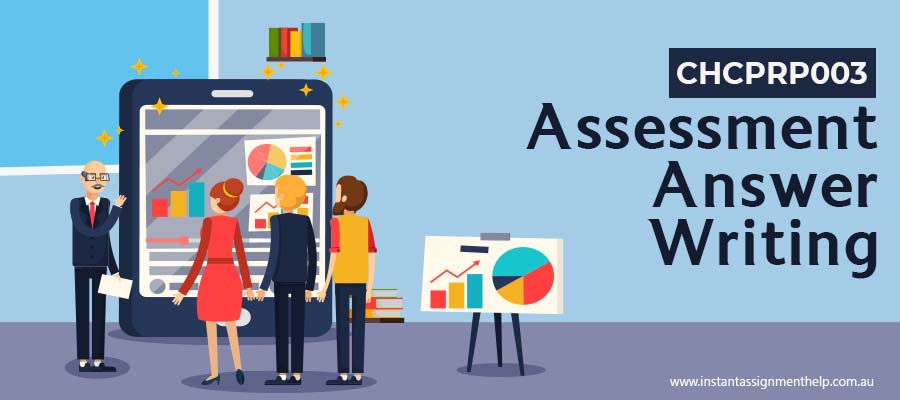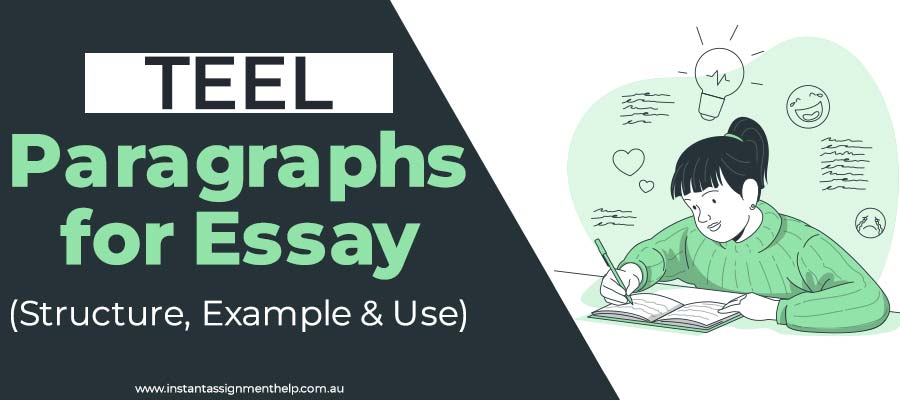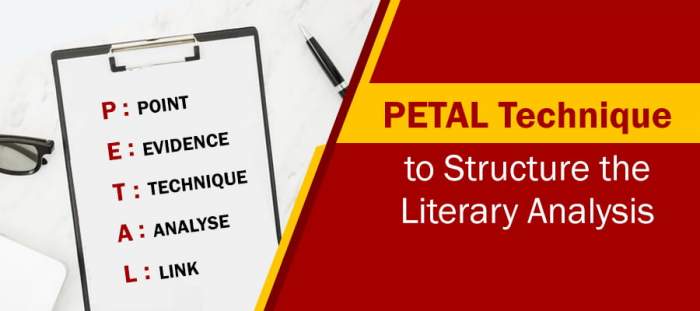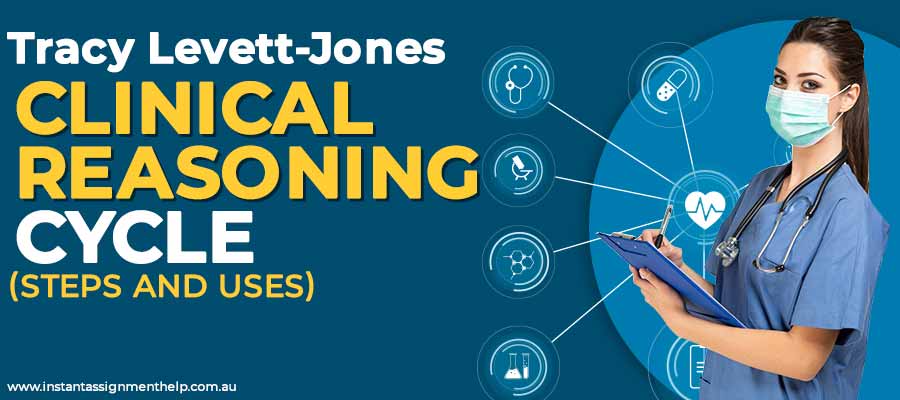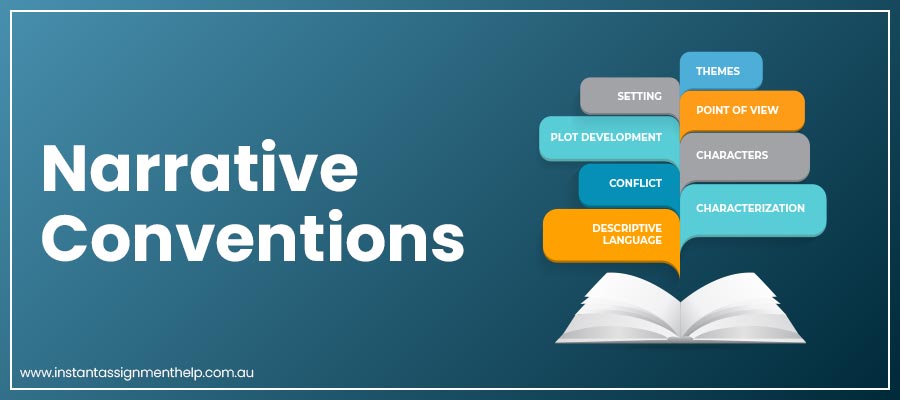Hey Aussie Student, finding a way to Holmes Blackboard?
Come with us, and let us help you guide the path to success!
Almost all Australian students know about or at least heard about Holmes college blackboard. But, hardly a few know about it well. In this blog, you can learn everything a student should know about Blackboard Holmes.
An Introduction to Holmes Blackboard | What & Why
Holmes blackboard is a coordinated, multi-area provider that generates an instructive private environment for students and professors. This is used to facilitate easy communication between the two in an environment that is purposed for virtual learning. In simple words, Holmes blackboard brings in an online setup for teachers and students where they can take or attend classes, assign or access assignments, bring up or discuss queries, and so on.
This is a thought put to action for the persistent quality learning of students, overall improvement, and continuous attempts to adapt to the advances in the schooling markets. This can be called a resource hub, virtual learning platform, communication set up for teachers and students, and relatively with other names for the facilities it provides.
Knowledge without practice is useless. Practice without knowledge is dangerous - Confucius.
Blackboard holmes have been in this for over 50 years, performing with excellence, dealing with 3 school levels, and working from 5 school location grounds in Australia. Their mission is to provide students with a dynamic, student-centered environment that provides bookish knowledge and helps foster the kid from different perspectives.
3 Reasons You Should Choose Holmes Blackboard:
- Content of the Course
This feature can help you learn the below-mentioned things:
a) Create a content area
b) Create items in the content area
c) Select options for content
d) Insert an image
e) Copy text and tables
f) Paste text and tables
g) Insert a link
h) Format text in the content editor
i) Upload a single file
j) Use drag and drop
- Menu of the Course
You can learn the below activities from the menu course of blackboard:
a) Personalize course menu
b) Add different content areas
c) Remove different content areas
d) Send announcements to students (for instructors)
- Grading Details
You can learn the following things from the grading and grade center of Holmes:
a) Make anonymous grading
b) Delegate grading responsibilities
c) Create categories
d) assign weights to categories
e) Assign tasks or items
These are a few ways of how a person can learn from Holmes blackboard. Now, for the benefits and features, refer to the below section.
A Brief Insight into Holmes Blackboard Courses & Services
Here's an insight into the different courses you can opt for at Holmes Blackboard. These are categorized into 3 academic levels:
- Higher Education
a) Bachelor of Business
b) Bachelor of Professional Accounting
c) Bachelor of Fashion Business
d) Bachelor of Information Systems
e) Graduate Diploma in Business
f) Master of Business Administration
g) Master of Professional Accounting
h) Master of Information Systems
- Vocational Programs
a) Leadership and Management
b) Hospitality Management
c) Commercial Cookery
- Secondary Studies
a) High School Preparation
b) VCE (Year 11&12) Melbourne
c) VCAL - Vocational & Applied Learning
You Might Also Like: Discursive Essay Writing: All You Need to Know About It
Benefits & Features of Holmes College Blackboard
The first thought that strikes one's mind when hearing about the Holmes blackboard is, what are the benefits or the features it provides that make a student go for it. And, answering the same, here are some points.
Benefits of Using Holmes College Blackboard:
- This is an easy to use application with library access.
- It facilitates hassle-free file sharing.
- It works as per the modern education system.
- It helps in maintaining streamlined communication.
- It is portable and accessed from anywhere.
Features of Holmes Blackboard Login Process:
- It provides communication between students and instructors.
- It includes syllabus, tests, documents, exams, quizzes, and other course-related materials in one place.
- It can be accessed from anywhere as it's available online.
- It helps students manage their academic work efficiently.
- It aids teachers in communicating with the students individually or in groups.
These are just a few benefits and features that make this a best-option for Aussie students who are looking for overall development in courses.
Students Also Look For: How To Write A Comparative Essay?
Step-by-Step Guide to Access Blackboard Holmes
Registration Process for Websites:
- Register your account at Holmes Web portal.
- Now click on the Blackboard link provided there.
- Use Holmes credentials to log in to blackboard.
Registration Process for Mobile Application:
- Open Play Store or Apple Store.
- Search and download 'Blackboard.'
- Launch and open the application.
- Enter 'Holmes' in the provided field.
- Login using Holmes credentials
Holmes Blackboard Login: For Instructors
Here are a few responsibilities that an instructor can perform after Holmes blackboard login:
- How to change course availability?
a) Login to course.
b) Go to course management.
c) Open control panel, customization, then properties.
d) Modify dates in 'set course duration.'
e) Click the submit button.
- How to post announcements?
a) Login to course.
b) Navigate to the 'Announcements' tab.
c) Click on 'create announcements.'
d) Under announcement information, type the subject.
e) Type announcement body in the message text box.
f) Attach any files using the toolbox (if needed).
g) Go to web announcement options.
h) Choose the necessary options.
i) Add course link if any is needed.
j) Click on the submit button.
k) Drag it to the desired position.
- How to create and manage content?
a) Login to course.
b) Locate the course menu or section menu.
c) Click on the chosen area and hover the mouse for more options.
d) Choose build content and the item to create.
e) Click on submit to select and save your changes.
- How to manage menu buttons?
a) Login to the course.
b) Hover over the menu and click on the drop-down arrow.
c) Click on (+) above the course name.
d) Name the button in the box that opens.
e) Reorder if required or click on the cross button.
- How to move and copy contents?
a) Locate the item to be copied/ moved.
b) Hover over the title and click on the drop-down arrow.
c) Select an action according to your preference.
d) Add destination details in the window.
e) Click on the submit button.
- How to send an email to students?
a) Login to course.
b) Click on the email.
c) Select the recipients.
d) Fill in to and from details.
e) Add email information.
f) Write a subject and message.
g) Add files using attach a file.
h) Click submit when finished.
- How to create an assignment?
a) Login to the course.
b) Hover over assessments.
c) Select assignment from the drop-down.
d) Create assignment window opens.
e) Type a title in the name text box.
f) Use assignment files to add more files.
g) Enter dates under the due date section.
h) Include points in points possible text box.
i) Under availability, you choose to make the assignment available or not.
j) Once you are done with all options, click on the submit button.
- How to create and manage discussion boards?
a) Login to course.
b) Select discussions.
c) Discussion board page opens.
d) Click on create a forum.
e) Add a title under forum information.
f) Make changes according to your need in forum settings.
- How to build a test?
a) Login to the course.
b) Go to the control panel, course tools, tests, surveys, and pools.
c) Click test and then on the appropriate title.
d) Choose build test or import test.
e) Click submit when finished.
f) Go to the test canvas page.
g) Look for creating questions, reuse questions, or upload question.
h) Choose to create a question.
i) Add an optional title under the question heading.
j) In the options, choose the answer type.
k) Make necessary updates in the answer section.
l) In the feedback section, students get a review.
m) Choose either cancel, submit and create another or submit.
- How to deploy a test to a content area?
a) Login to course.
b) Navigate to the content area.
c) Hover over the assessment button
d) Click on the test button in the dropdown.
e) From add an existing test selection box, select one.
f) Click on submit.
- How to edit a test?
a) Enter a name in the name text box.
b) Add a description in the content link description.
c) Choose a test availability option according to assignment status.
d) You can use test availability exceptions to provide access to individuals or groups.
e) Go to 'show test results and feedback to students.'
f) You can define what students see after the test.
g) Make necessary edits in the test presentation.
h) Click on submit when done.
- How to edit a test?
a) Login to course
b) Locate course management
c) Go to control panel & course tools.
d) Go to tests, surveys, and pools and click on tests.
e) Locate the test to be edited.
f) Select edit and make changes.
g) When done, click on submit.
- How to grade and manage the grade book?
a) Login to course.
b) Navigate to the course management section.
c) Open control panel menu
d) Click on grade center and go to 'needs grading.'
e) Click on a student's name to open his work.
f) Type an appropriate number in the points possible box.
g) Enter your feedback in the 'feedback to learner' section.
h) Choose to browse my computer, browse the content collection or source URL.
- How to adjust the teaching style options of your course?
a) Login to your course
b) Locate course management section
c) Open control panel
d) Go to customization and then teaching style
e) Go to 'select course structure' to add menu choices.
f) 'Select course entry point' can be used to define a landing page.
g) You can edit from the visual menu using 'select course theme.'
h) For button and text options, go to 'select menu style.'
i) Select 'default content view' to allow the display of the content as 'only icon,' 'only text,' or icon and text.
j) You can adjust the image size by 'select banner.'
k) When done with all edits, click on submit.
- How to run evaluation reports?
a) Login to the course
b) Navigate to the course management menu
c) Open control panel
d) Click on evaluation and then course reports
e) Hover over the name of any report
f) Click on the drop-down button
g) Click run to execute.
These are a few guidelines to help teachers/instructors to login and access Holmes blackboard.
Holmes Blackboard Login: For Students
There a few things that a student can perform after Blackboard Holmes login; here is a list of them and some questions related to the same:
- How to open my course tab on the blackboard?
a) Open Mozilla firefox.
b) Navigate to the site.
c) Login using credentials.
d) Click on the blackboard.
e) There is a 'my courses' tab on the home.
f) Click on it to get redirected.
- How to update the email address in blackboard?
a) Login to the blackboard.
b) Go to tools on the home page
c) Click on the update email address
d) Add the email address in required fields.
e) Click on submit.
- How to know if a course is available or not?
a) Login to the blackboard.
b) Go to the course tab from the home page
c) If there is a text beside the course that it's not available, then the instructor might have removed its access to students.
- Where to find announcements from the instructor?
a) Login to the blackboard.
b) Go to the course tab from the home page
c) Then check the course menu.
d) Click on announcements.
e) Here, you can find all announcements.
- Where to find the syllabus of my course?
a) Login to the blackboard.
b) Go to the course tab from the home page
c) Then check the course menu.
d) Click on course information.
e) Find the course syllabus here.
- How to find the faculty's contact information?
a) Login to the blackboard.
b) Go to the course tab from the home page
c) Then check the course menu.
d) Click on faculty information.
e) You can get the contact details here.
- How to submit assignments?
a) Login to the blackboard.
b) Go to the course tab from the home page
c) Then check the course menu.
d) Look for the assignments tab.
e) Click on it to open a window.
f) Upload assignment in word/PDF only.
g) Click on the submit button.
h) You can now find it in history.
i) You will also receive a mail confirmation.
- How to work on discussion boards?
a) Login to the blackboard.
b) Go to the course tab from the home page
c) Then check the course menu.
d) Look for the discussion board tab.
e) Enter the form name here.
f) Create a new thread for discussion.
g) Add subject, name, message in it.
h) If you paste the content, check the links again.
i) Once done, click on the submit button.
9. How can I access tools in blackboard?
a) Login to the blackboard.
b) Go to the course tab from the home page
c) Then check the course menu.
d) Look for the course tools tab.
e) You can use collaboration to join a live interaction with faculty.
f) Course room can be used to discuss projects with colleagues.
g) Sessions are where you can find your instructor's available classes.
h) You can also send mails through these tools but make sure to have a verified email to receive confirmation as there is no sent box here.
- How to download a course work offline?
a) Login to the blackboard.
b) Go to the course tab from the home page
c) If there is a text beside the course that it's not available, then the instructor might have removed its access to students.
d) But if it's available, open it.
e) Check if it can be downloaded.
f) Click on the download link beside the required files.
g) Right-click on it and choose 'save as.'
h) Add the saved address and click submit.
Interesting & Insightful FAQs About Holmes Blackboard
If you're a new student or a teacher, you must know a few things before you get used to accessing blackboard holmes. Different people come up with different queries that stand as an obstacle in their journey to success. Here are a few popular FAQs with their solutions:
- What programs are covered in Holmes Blackboard?
This includes 3 major student programs for higher education, vocational programs, and secondary studies.
- Where are its grounds located?
They have 5 location grounds, Melbourne, Sydney, Brisbane, Gold Coast, and Cairns. Though there are these 5 locations, it mainly operates from Australia.
- How to contact Melbourne support?
185 Spring Street
Melbourne, Victoria 3000
Telephone
Australia (03) 9662 2055
International +61 3 9662 2055
Fax:
Australia (03) 9662 2083
International +61 3 9662 2083
Email: melbourne@holmes.edu.au
- How can I reach out to Sydney officials?
Level 6, 91 York Street
Sydney, New South Wales 2000
Telephone:
Australia (02) 9299 1400
International +61 2 9299 1400
Fax:
Australia (02) 9299 0211
International +61 2 9299 0211
Email: sydney@holmes.edu.au
- Where can I find the contact number of Brisbane?
171 Elizabeth Street
Brisbane, Queensland 4000
Telephone:
Australia (07) 3211 4188
International +61 7 3211 4188
Fax:
Australia (07) 3211 4199
International +61 7 3211 4199
Email: brisbane@holmes.edu.au
- What to do to get to Gold Coast officials?
Level 2, Circle on Cavill
3184 Surfers Paradise Boulevarde
Surfers Paradise, Goldcoast, Queensland 4217
Telephone:
Australia (07) 5592 5477
International +61 7 5592 5477
Fax:
Australia (07) 5592 5288
International +61 7 5592 5288
Email: goldcoast@holmes.edu.au
- Can I get in touch with Cairns support?
18 Lake Street, Queensland 4870
Telephone:
Australia (07) 4041 2855
International +61 7 4041 2855
Fax:
Australia (07) 4041 2866
International +61 7 4041 2866
Email: cairns@holmes.edu.au
- How many hours are dedicated to each subject?
Every week, each class has 2 hours of lecture and another hour of practicals. But, these are flexible with Holmes.
- Which browser to use and why?
It is recommended for students to use Mozilla Firefox as other browsers like Google Chrome, Safari is subject to errors while loading and processing blackboard Holmes.
- What is the preferred size of the class?
The classes are generally of small sizes to ensure students' better engagement and communication with teachers in the group and individually.
- What browser should I prefer to use for Holmes Blackboard?
You can choose Mozilla Firefox for accessing blackboard, Holmes. Other sites like Google Chrome, Safari, are not compatible with this.
- What to do if I get stuck with my assignment writing?
If you're struggling to write an assignment to submit on Holmes Blackboard, then you can seek help from professional writers of Instant Assignment Help Australia. With their years of experience and expertise, you can surely get top-quality content delivered on time. This thus helps you submit your work within the deadline and score the best grades.
You Might Also Find This Interesting:
USD6
-
Topic CreationUSD 3.87
-
OutlineUSD 9.33
-
Unlimited RevisionsUSD 20.67
-
Editing/ProofreadingUSD 28
-
FormattingUSD 8
-
BibliographyUSD 7.33
RECENT BLOGS